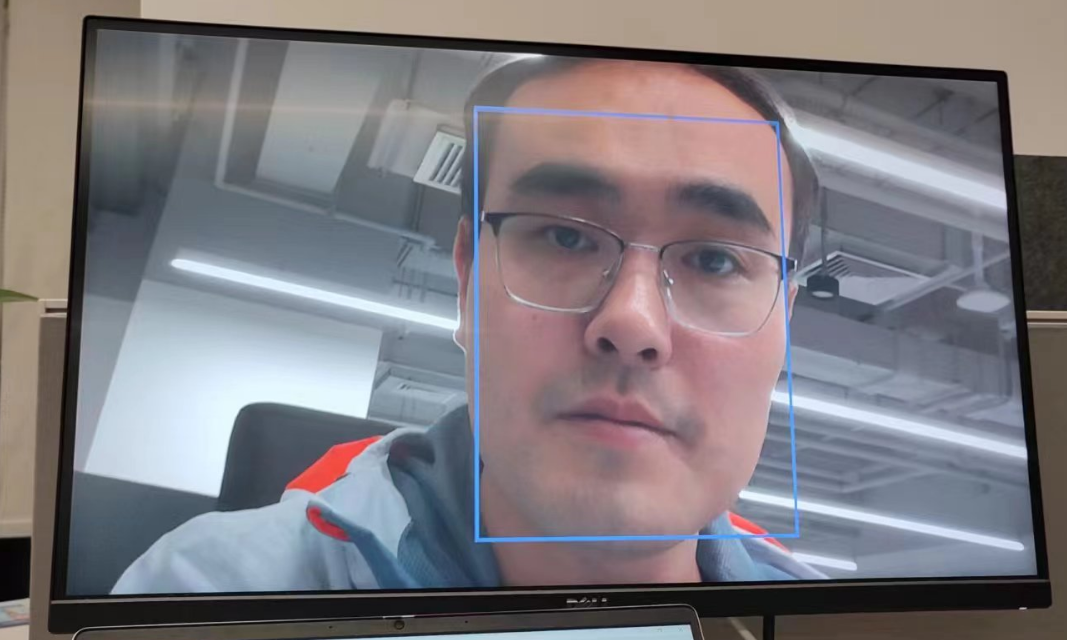4. Running Example Programs#
1. Overview#
Starting from version V0.5 of K230 CanMV, the virtual USB drive feature is supported. The virtual USB drive comes preloaded with example scripts, allowing users to use them directly without downloading from the internet.
Once the firmware is correctly flashed and successfully started, users can see the virtual USB drive CanMV on their computers. Upon opening the virtual USB drive, navigate to the tests or examples directory (folder names may vary across versions) to find various example programs. Users can select the corresponding script in the IDE, click run, and experience the respective example program.
2. Running Example Programs#
Note
If the IDE is not yet installed, please refer to the IDE User Guide for installation instructions.
For users with versions prior to K230 CanMV V0.5, you can download the test programs from the following link and load them through the IDE: Test Program Download Link.
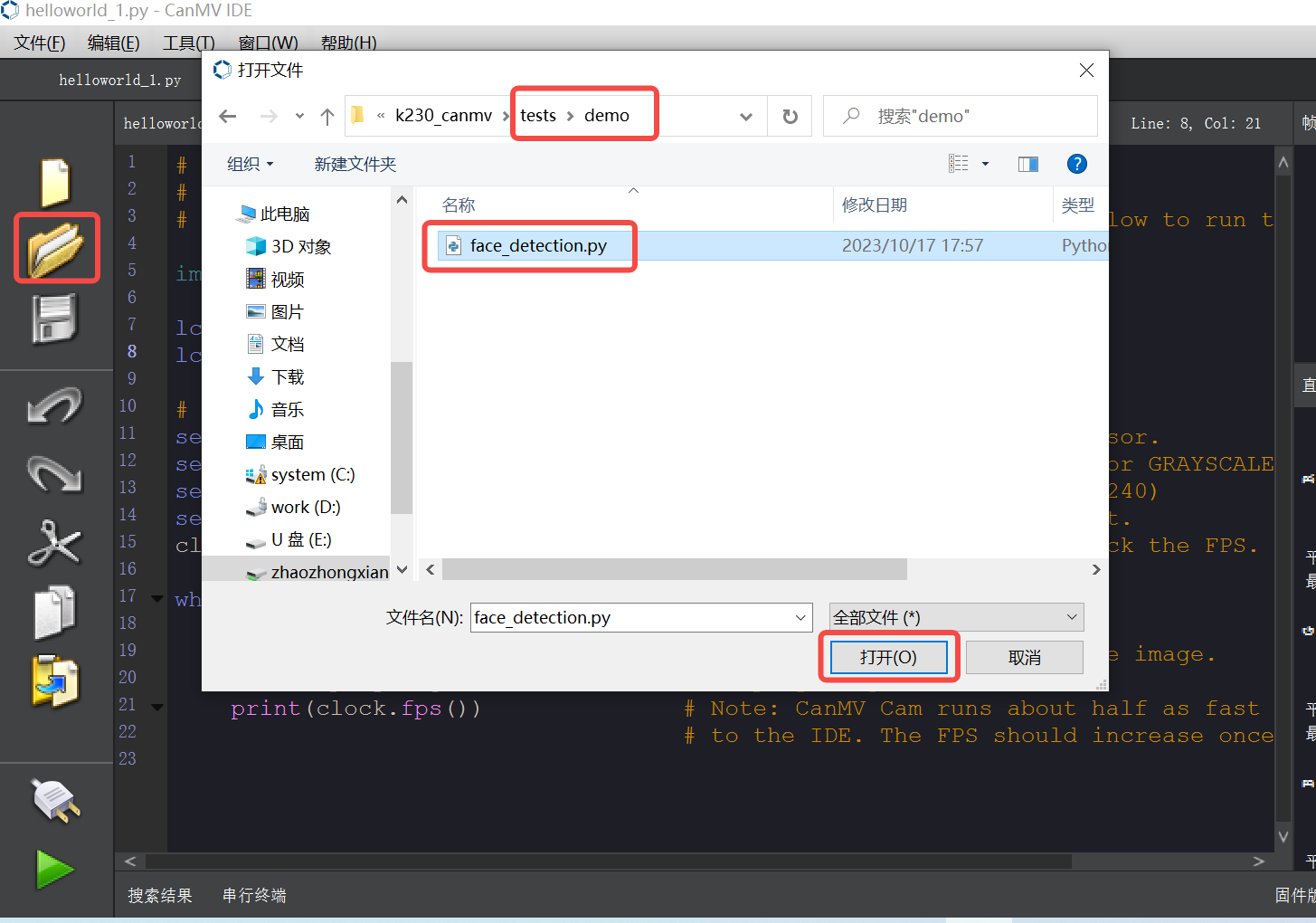
Click the “Open” button in the IDE, select the downloaded test file, and open it. Then click the green “Run” button at the bottom left corner, and the program will start executing. After a short wait, the monitor will display images captured by the sensor. This example program is a face detection program, and you will see faces in the image being highlighted.
For versions K230 CanMV V0.5 and later, it is recommended to use the example programs in the virtual USB drive. After plugging in the development board, open “My Computer” or “This PC” on your computer, and a virtual USB drive named CanMV will appear under devices and drives.
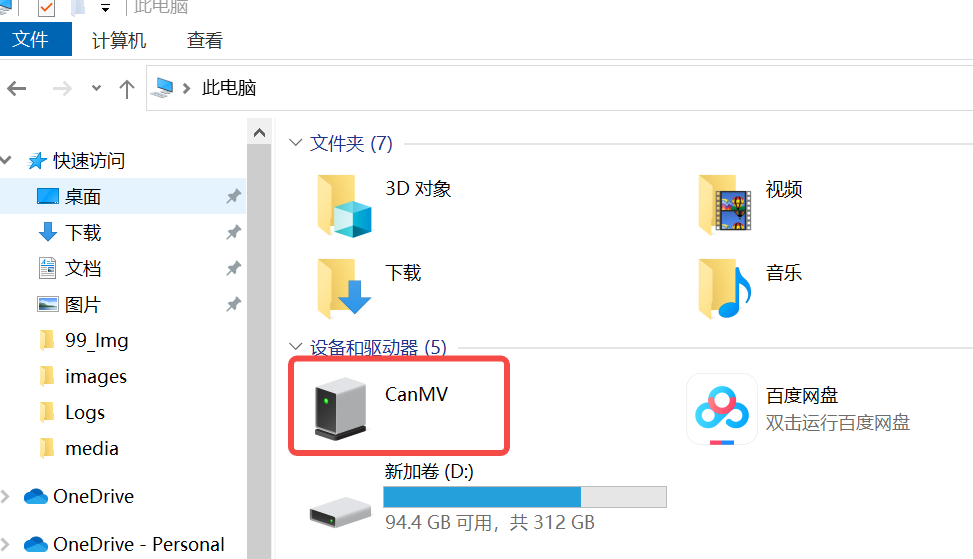
In the virtual USB drive, select and open the desired example script.
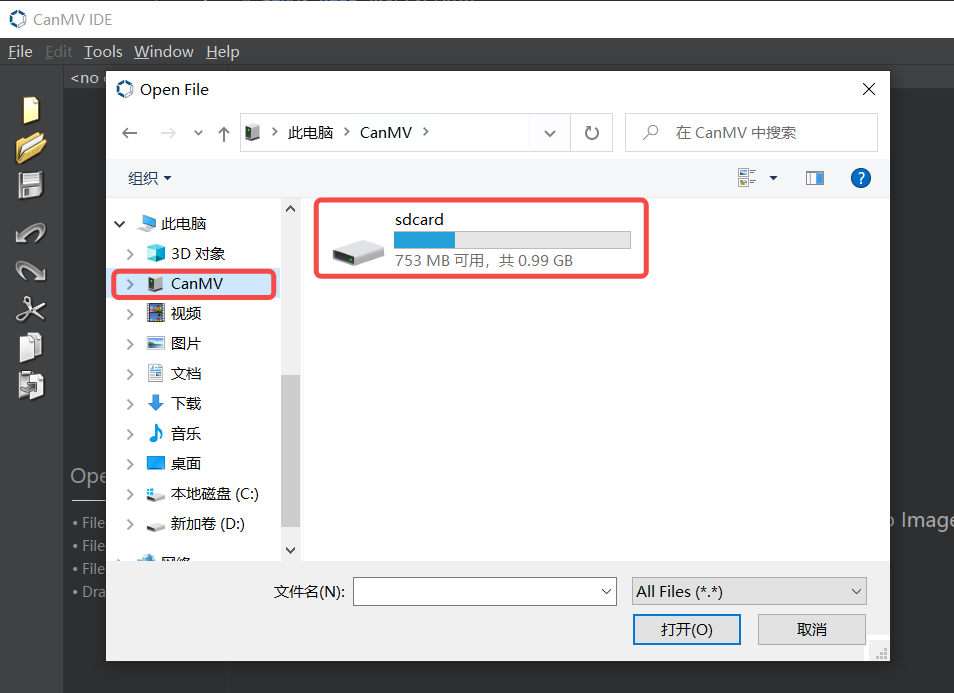
For instance, to run the face detection example, you can find the corresponding script in the tests or examples directory.
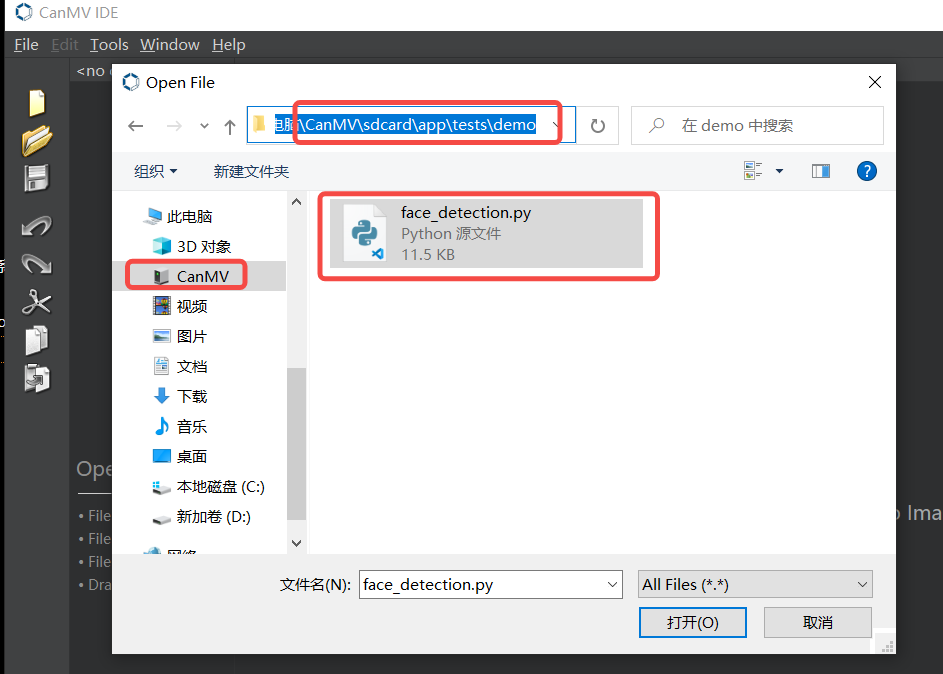
After running the program, the monitor will display the AI face detection demonstration results, with faces in the image automatically highlighted and marked.