2. 烧录固件#
1. 概述#
本章节讲述如何下载CanMV固件到开发板
2. 固件获取#
CanMV-K230 固件下载地址:github 或者 开发者社区
请下载“CanMV-K230_micropython”开头的gz压缩包,解压得到sysimage-sdcard.img文件,即为CanMV-K230的固件。
注意
下载获得的镜像一般为gz压缩文件,需要解压之后获得img文件再进行烧录
3. 固件烧录#
3.1 Windows下烧录#
Windows下可通过rufus工具对TF卡进行烧录(rufus工具下载地址 http://rufus.ie/downloads/)。
1)将TF卡插入PC,然后启动rufus工具,点击工具界面的”选择”按钮,选择待烧写的固件。

2)点击“开始”按钮开始烧写,烧写过程有进度条展示,烧写结束后会提示“准备就绪”。
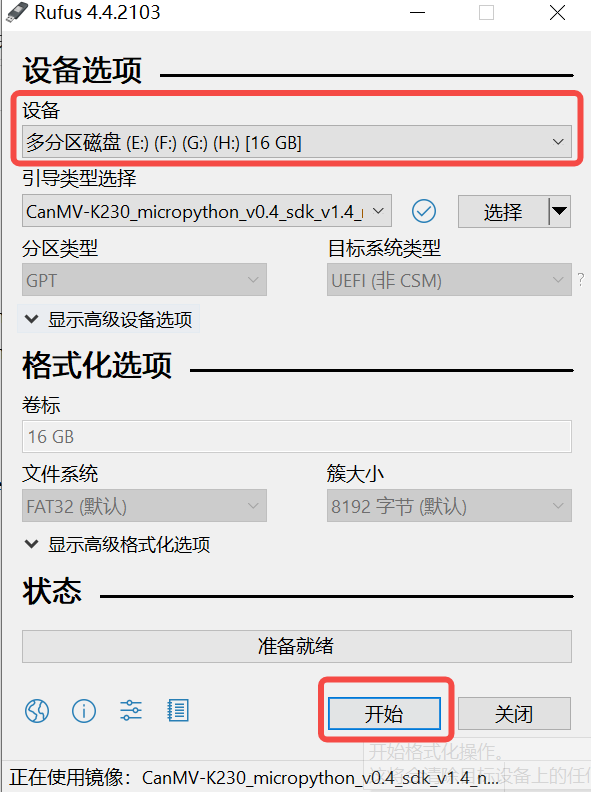
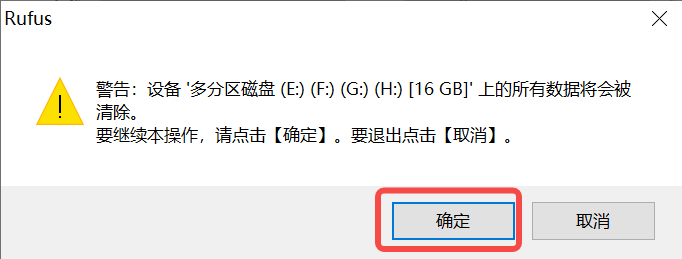
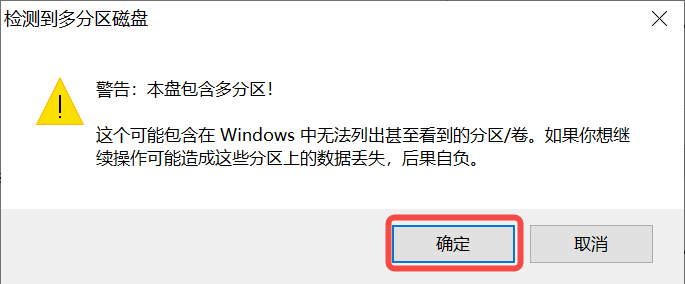
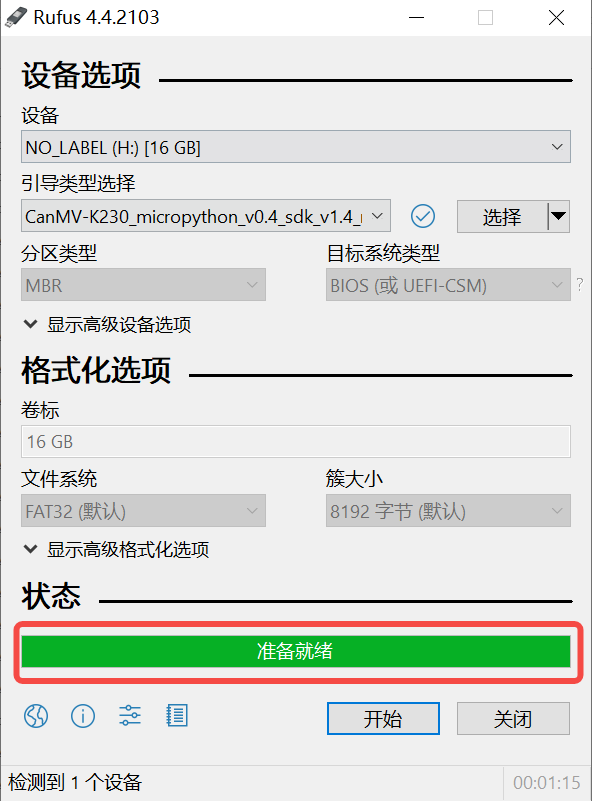
3.2 Linux下烧录#
在TF卡插到宿主机之前,输入:
ls -l /dev/sd\*
查看当前的存储设备。
将TF卡插入宿主机后,再次输入:
ls -l /dev/sd\*
查看此时的存储设备,新增加的就是TF卡设备节点。
假设/dev/sdc就是TF卡设备节点,执行如下命令烧录TF卡:
sudo dd if=sysimage-sdcard.img of=/dev/sdc bs=1M oflag=sync
4. 启动设备#
烧录固件成功后,将开发板连接到电脑,可以看到一个虚拟U盘CanMV以及1个虚拟串口
备注
部分开发板需要同时连接2个USB,如果没有看到对应的虚拟U盘和虚拟串口,检查是否正确连接
4.1 Windows下查看设备#
查看设备管理器
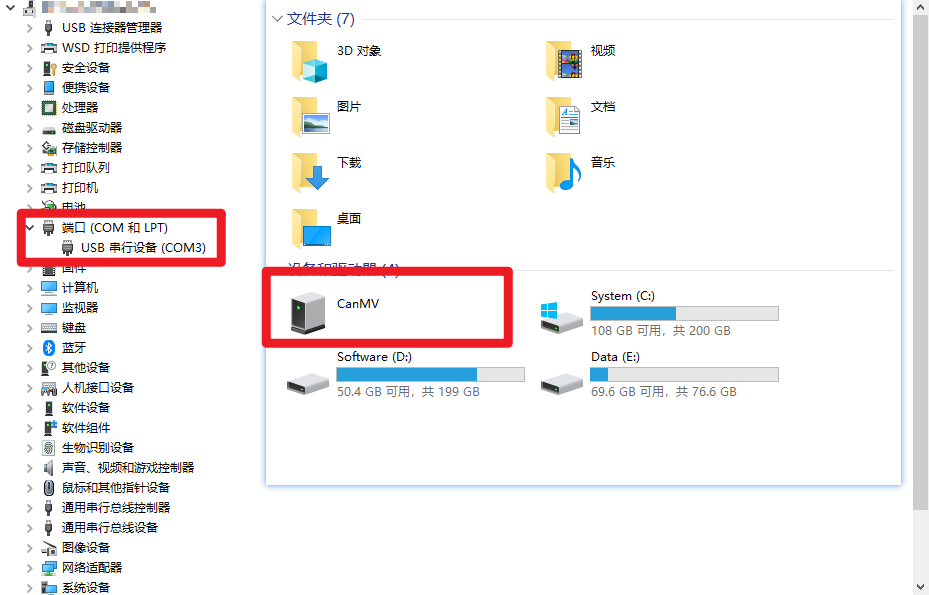
USB串行设备(COM3)为micropython REPL串口 是CanMV-IDE需要连接的串口。连接,TF卡烧录的固件是否为“CanMV-K230_micropython”开头的固件。
4.2 Linux下查看设备#
Linux串口显示如下:
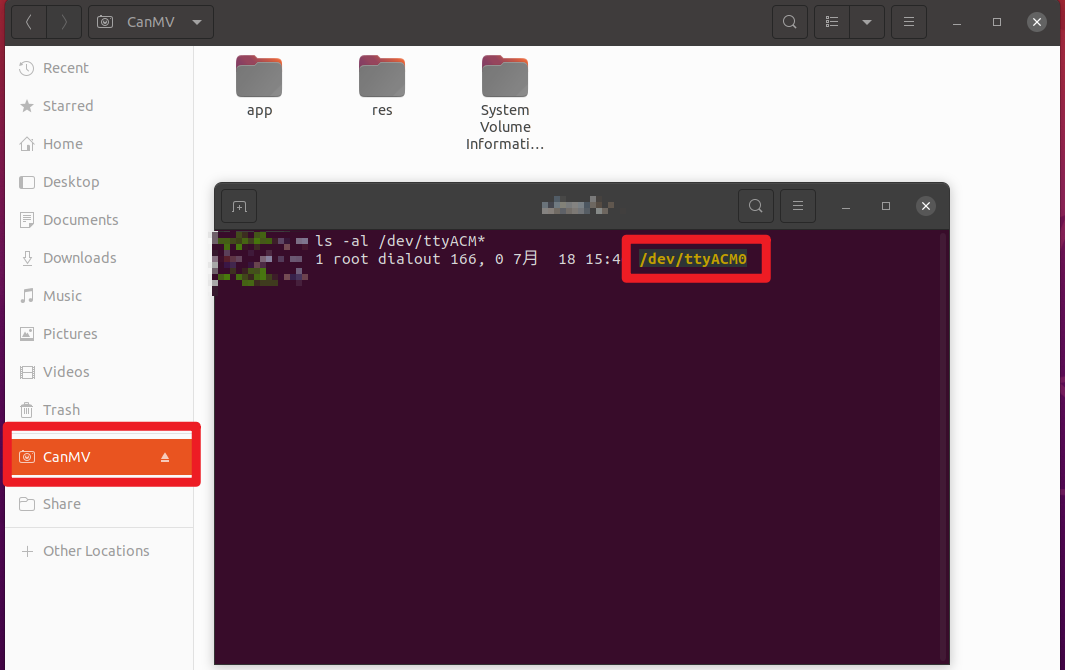
/dev/ttyACM0为micropython REPL串口 是CanMV-IDE需要连接的串口。TF卡烧录的固件是否为“CanMV-K230_micropython”开头的固件。